4年前に買ったiMacの調子が悪くなって、かつ自分の個人用ノートPCがそろそろ欲しいなと思ったので、この際奮発してMac Book Proを買った。自分に大金を使うのは4年ぶり!
 たんたん
たんたんMac Book Proのカスタマイズモデルを買ったぜ!



今まで使ってたiMac内のデータはどうするの?



必要なものだけ移行!
その移行方法をメモしておこっと
環境
旧iMac
- iMac (デスクトップ型のMac)
- macOS Mojave
- 2.7 GHz Intel Core i5
- メモリ 8GB
- ストレージ HDD 1TB
新Mac Book Pro
- Mac Book Pro (ノート型のMac)
- macOS Mojava
- 2.7 GHz Intel Core i5
- メモリ 16GB
- ストレージ SSD 500GB
実は旧Macの反応が異常に遅くなってきて、CPUもメモリもほとんど使ってないのに固まるという現象が発生。特に文字変換時の反応の遅さが顕著でした。
調べてみると、なんとHDDのS.M.A.R.T.エラーが原因だったことが判明。
これは「HDDがもうすぐ壊れますよ」という警告だそうだ。
ノートPCが無く、どこかで講演を行うときには奥さんのノートPCを借りており不便でもあったので、この際新しいノートを買ったのです。
旧Macは7年前に使い始めたMacを「移行アシスタント」を使って、4年前に移行したので、古いアプリや、データ、ネットワーク環境などなどの雑多なものが沢山。
ということで、今回は新しいMacをゼロから使用するために、必要最低限のデータだけ移行しました。
Macの「移行アシスタント」
Macには「移行アシスタント」というMacからMacへ買い換えたときに使用するデータ・環境の移行ツールがある。
これは旧Macの状態をそのまま新しいMacへ移行するツールです。ある程度の枠組み(データ、環境状態など)で移行するか選択できるが、細かく選択はできない。
「移行アシスタント」の利点
- 古い環境を簡単にそのまま移行できる。
- ネットワーク設定もそのまま
- アプリもそのまま
- データもそのまま
「移行アシスタント」の欠点
- ファイル、設定、アプリを選択して移行ができない。
- 時間がかかる。
移行したいデータ(合計約250GB)
今回移行したいデータ
- 修論、博論、研究データなど選別したデータ: 20GB
- iTunes内のデータ(音楽、プレイリスト、自分でつけた評価など): 15GB
- アプリ「写真」内のデータ(写真、動画など): 200GB
一般データ: ローカルネットワークを経由したデータ移行
買った最新のMac Book ProはなんとType CのUSBしかなく、ハブがないと他機器と連結できなかったので、ローカルネットワークを経由して、選別したデータを移行しました。新旧Macが同じネットワークに繋がっていればOK!
旧Macでの設定
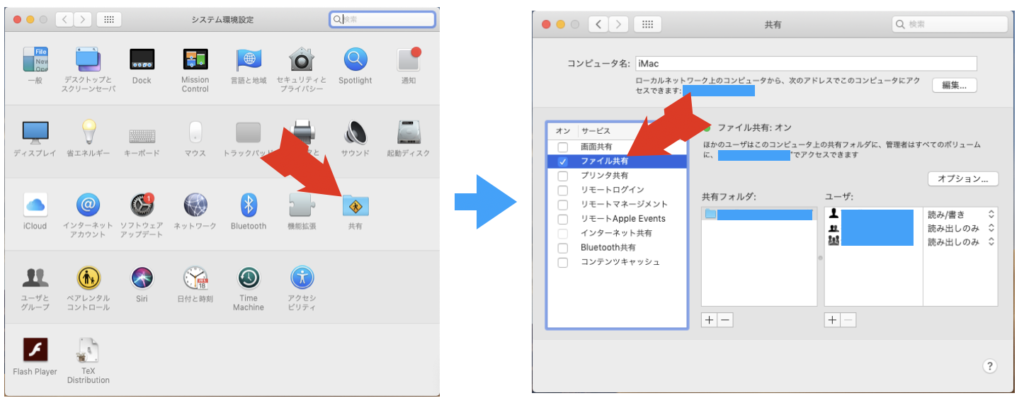
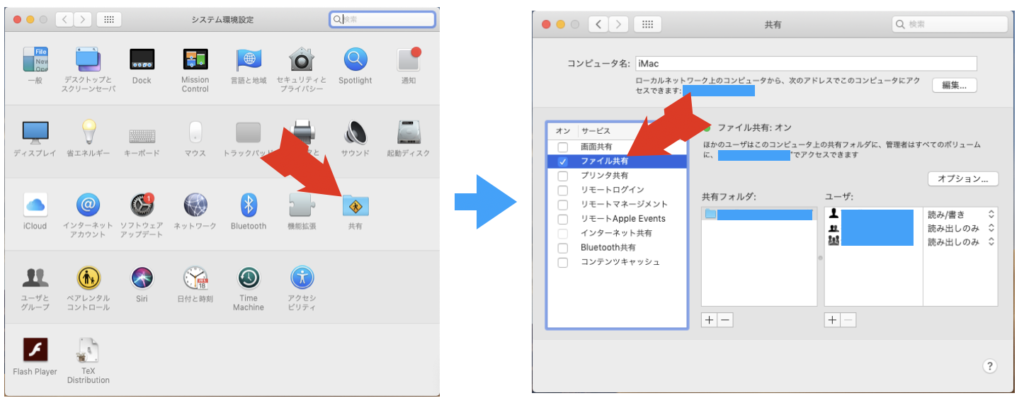
「システム設定」->「共有」->「ファイル共有」にチェック
これでローカルネットワーク内からファイルにアクセスできるようになります。
新Macからアクセスする。
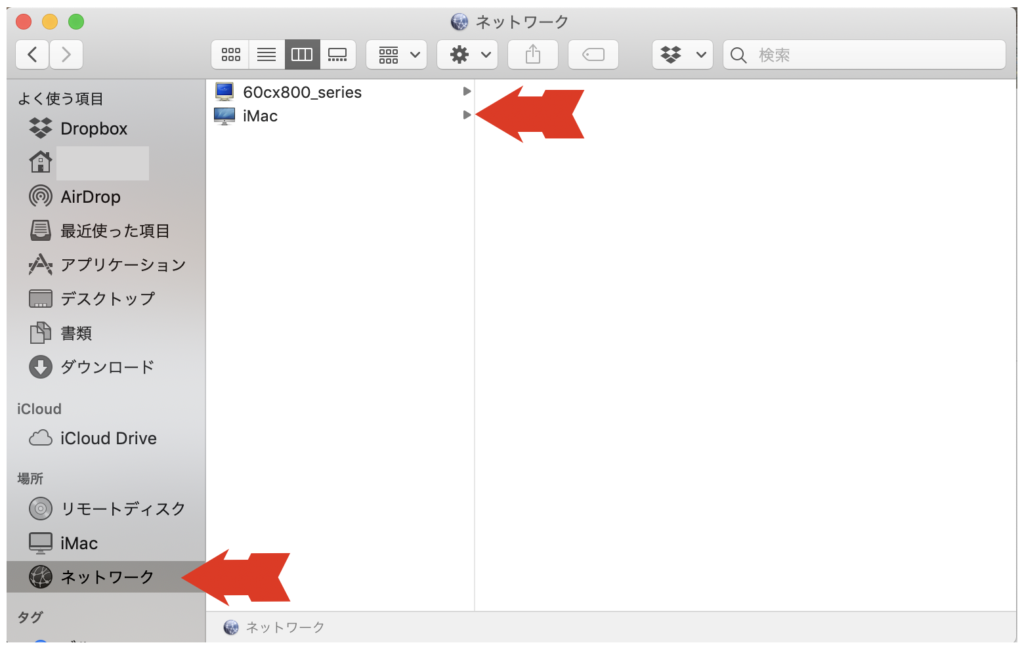
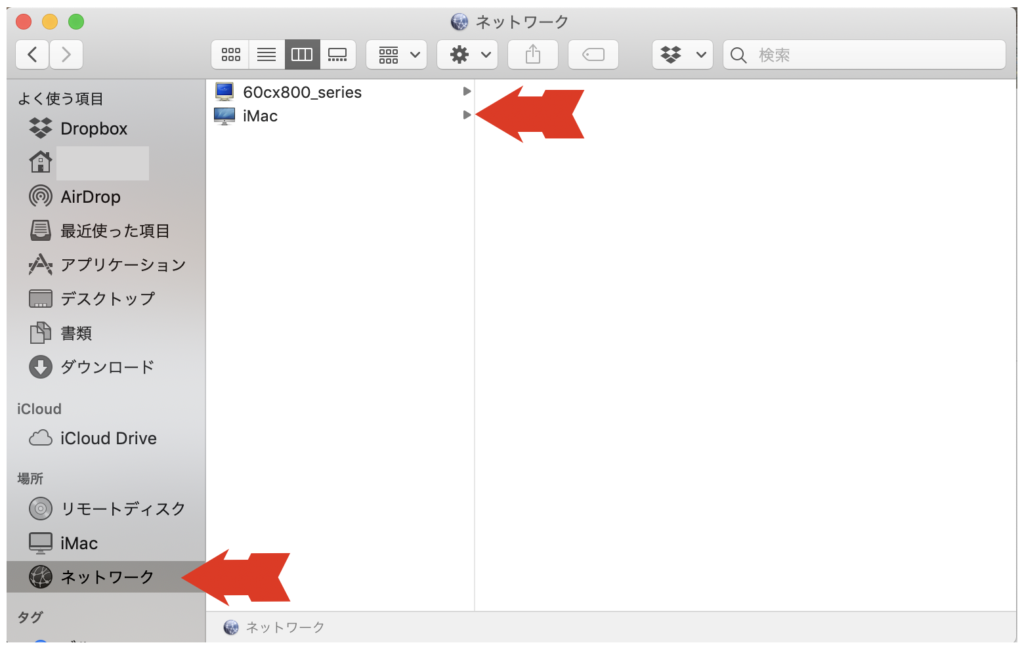
「Finder」から「ネットワーク」を選択すると、上記のMacの中身が見れるようになり、コピーなどができるようになります。単純なデータならこれで移行しました。
iTunes内のデータ
iTunesの場合にはデータの書き出しを行って、そのデータを上記の要領で移行しました。
旧Macでのデータの書き出しはiTunesのメニューで「ファイル」->「ライブラリ」->「ライブラリを整理」を選択して、下記の「ファイルを統合」を実施した。
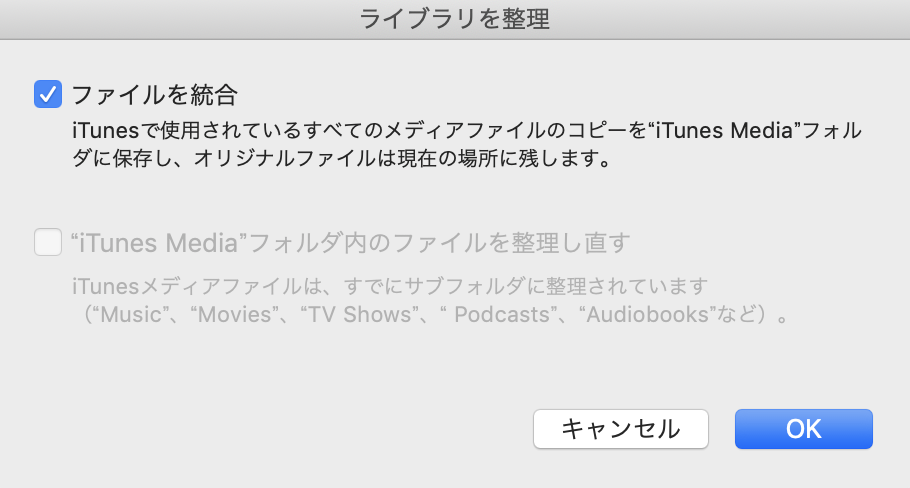
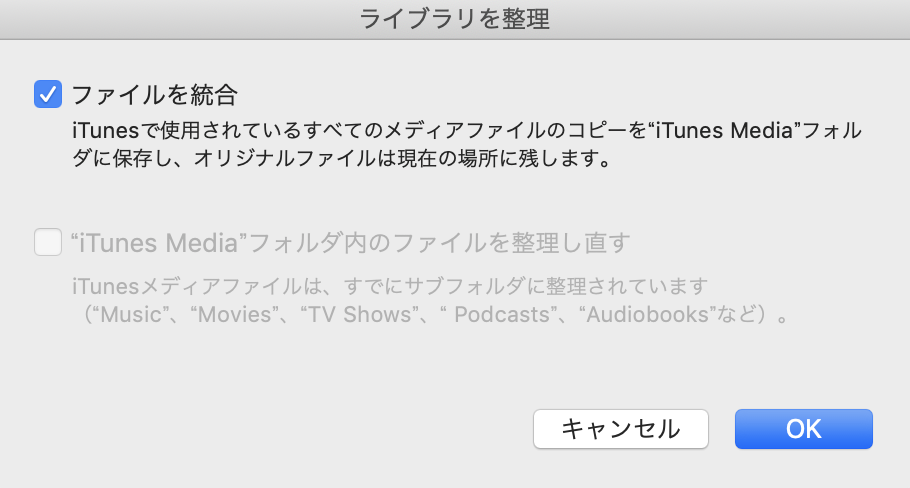
すると、「ミュージック」内「iTunes」ディレクトリ配下に必要なファイルが作成されます。
この「iTunes」ディレクトリを丸ごと、新Macの「ミュージック」へコピー
新MacでiTunesを「option」を押しながら起動すると、次のように、ライブラリを選択できるようになります。
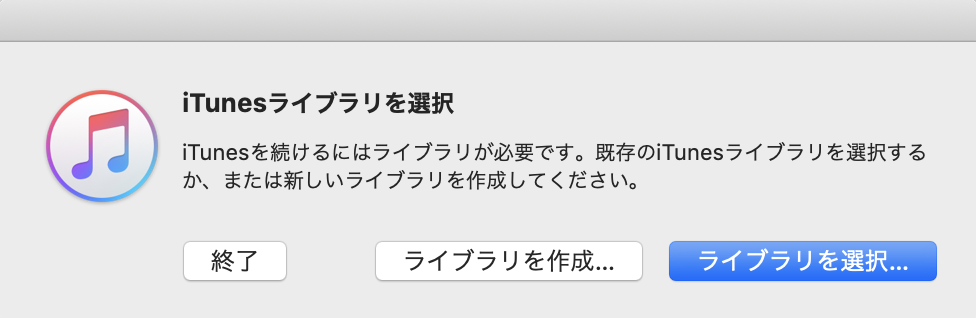
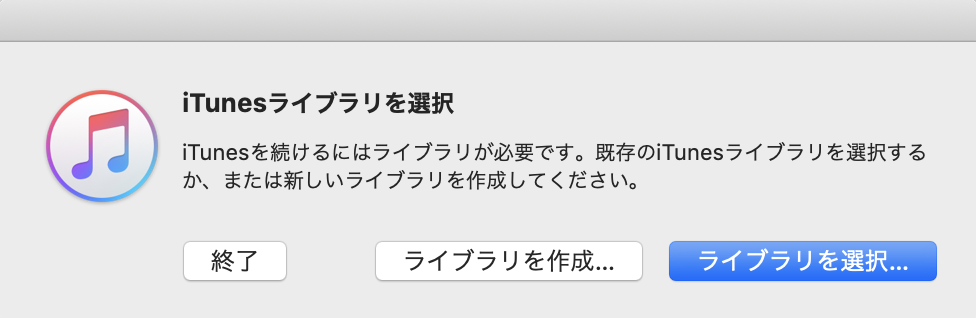
これで「ライブラリを選択」から「iTunes」内の「iTunes Library.itl」を選択すれば、移行完了!
(他のサイトによっては「iTunes Media」をコピーしてくればよいという説明もあったが、それではダメ)
「写真」内のデータ
アプリ「写真」では写真だけでなく、動画なども保存・管理されている。そのために容量はかなりのものに。
移行の仕方は簡単。「ピクチャ」内に「写真 Library」があり、これを旧Macから新Macの同じ場所にコピーすればよい。
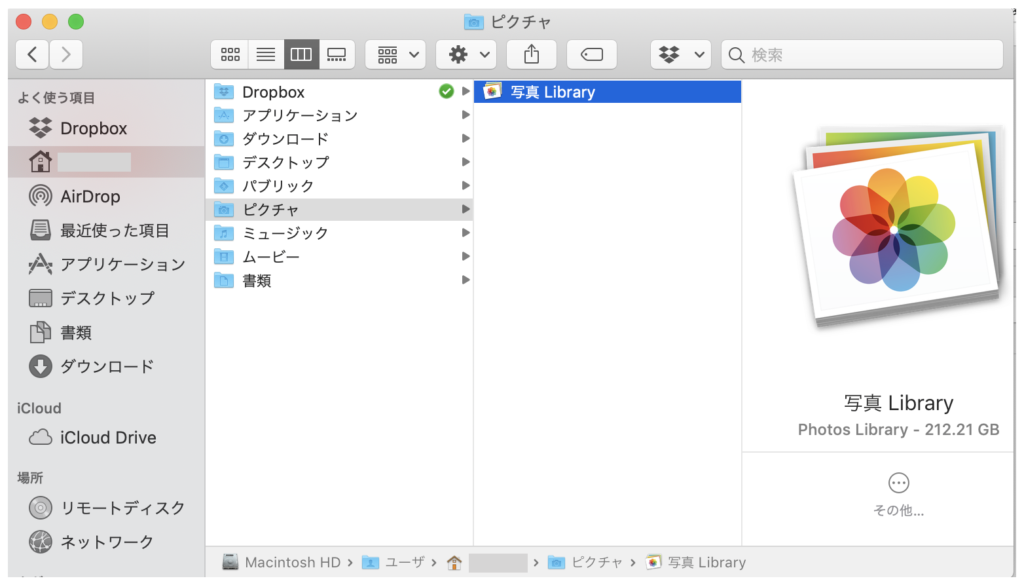
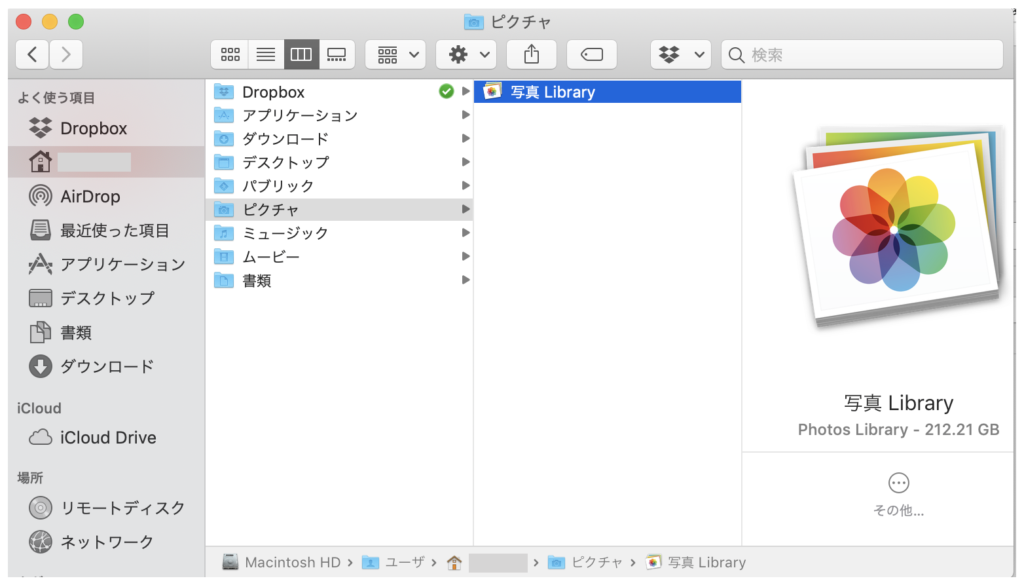
コピーしたら、新Macで「option」を押しながら「写真」を起動して、今コピーしてきたライブラリを選択して読み込めばOK。
大容量データ転送に使用したハブ
一般的なデータやiTunesのデータではせいぜい数十GBだったが、「写真」では200GBをコピーしてこなくてはならず、さすがにネットワーク経由は諦めた。
新しいMac Book ProではType CのUSBポートしか無いため、ハブを買って、旧MacとUSBで繋いで、データの転送をしました。
せっかくだから、画面への出力(HDMI、VGA)などなども使えるようなものにしました。
「Omars USB-C 10 in 1 アルミニウムハブ」というものにしました。















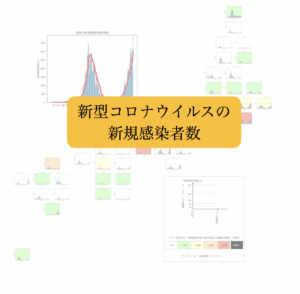





コメント