今回はVBAで自動で作成したグラフを、カスタマイズして見やすく好みのグラフにしてみます。
グラフタイトルを付けたり、線の色を変えたりするやり方を紹介します。
グラフを自動で生成する方法は、以下の関連記事をご覧ください。

自動生成後のグラフはこちら。
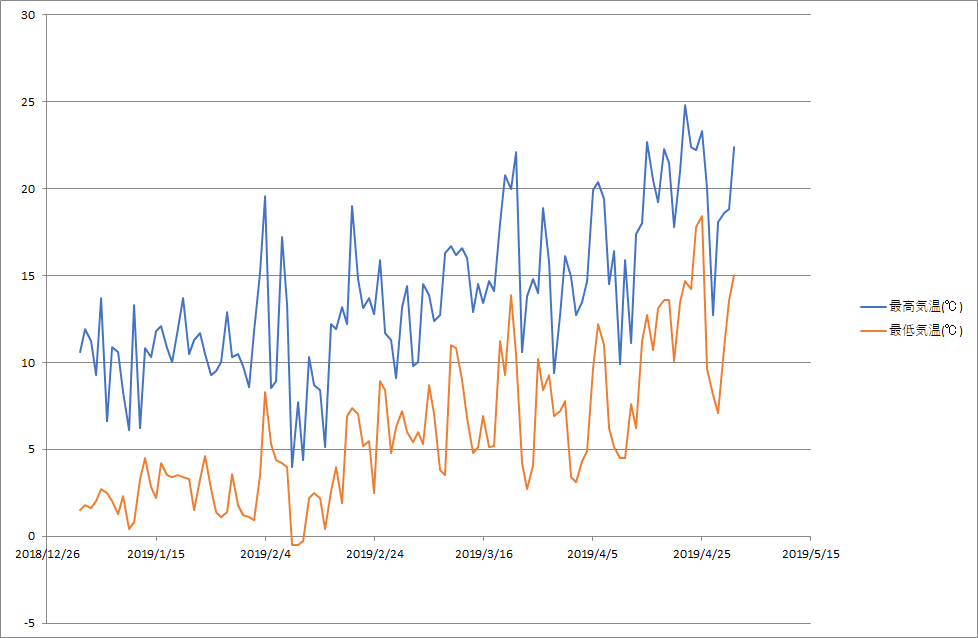
この見辛いグラフをカスタマイズしてみます。
今回は以下の4つを実施してみました。
- グラフタイトル追加
- 軸タイトル追加
- 軸の交点を変更
- 線の色を変更
グラフタイトルを追加する
'グラフタイトル設定
ActiveChart.HasTitle = True
ActiveChart.ChartTitle.Text = "千葉市気温データ"まずは「HasTitle」でグラフタイトルの表示/非表示を設定します。
表示するなら「True」を指定。
そして、「ChartTitle.Text」でタイトルを設定します。
今回は文字列を埋め込みましたが、データファイル名にするのもありです。
軸タイトルを追加する
'グラフ軸タイトル設定
ActiveChart.Axes(xlCategory).HasTitle = True
ActiveChart.Axes(xlCategory).AxisTitle.Characters.Text = "日付"
ActiveChart.Axes(xlValue).HasTitle = True
ActiveChart.Axes(xlValue).AxisTitle.Characters.Text = "気温[℃]"
軸タイトルもグラフタイトルと同様に、「HasTitle」で表示/非表示の設定をします。
軸タイトルの設定では、
x軸:Axes(xlCategory)
y軸:Axes(xlValue)
と、それぞれ指定してあげないといけません。
もし第2軸も使用したグラフの場合は、y軸を
第1軸:Axes(xlValue, xlPrimary)
第2軸:Axes(xlValue, xlSecondary)
と指定する必要があります。
「AxisTitle.Characters.Text」で軸タイトルの文字列を指定します。
軸の交点の設定をする
自動で作成したグラフでは、x軸とy軸の交点が y=0 のところになっており、x軸の目盛りが見辛い印象があります。
そこで、x軸とy軸の交点を y=-5 に変更してみます。
'X軸とY軸の交点の設定
ActiveChart.Axes(xlValue).CrossesAt = -5軸の交点の指定には「CrossesAt」を使います。
今回はy軸の値で交点を決めたいので、軸はy軸の「xlValue」の方で設定しています。
線の色をRGB値で設定する
'色の設定
.SeriesCollection(1).Format.Line.ForeColor.RGB = RGB(255, 0, 0)
.SeriesCollection(2).Format.Line.ForeColor.RGB = RGB(0, 0, 255)グラフの線の色をRGB値で指定するコードです。
線の色は系列ごとに設定します。
「SeriesCollection(#)」で系列番号を指定し、「Format.Line.ForeColor.RGB」で色を指定します。
RGB値じゃなくて、Excelのテーマカラーで指定する方法もあります。
が、RGB値で設定した方が、思い通りの色になるのでこちらがおススメ。
今回は
系列1(最高気温データ)⇒赤:RGB(255,0,0)
系列2(最低気温データ)⇒青:RGB(0,0,255)
に設定しました。
カスタマイズ後のグラフ
以上の4つのカスタマイズをして出来あがったグラフは以下です。
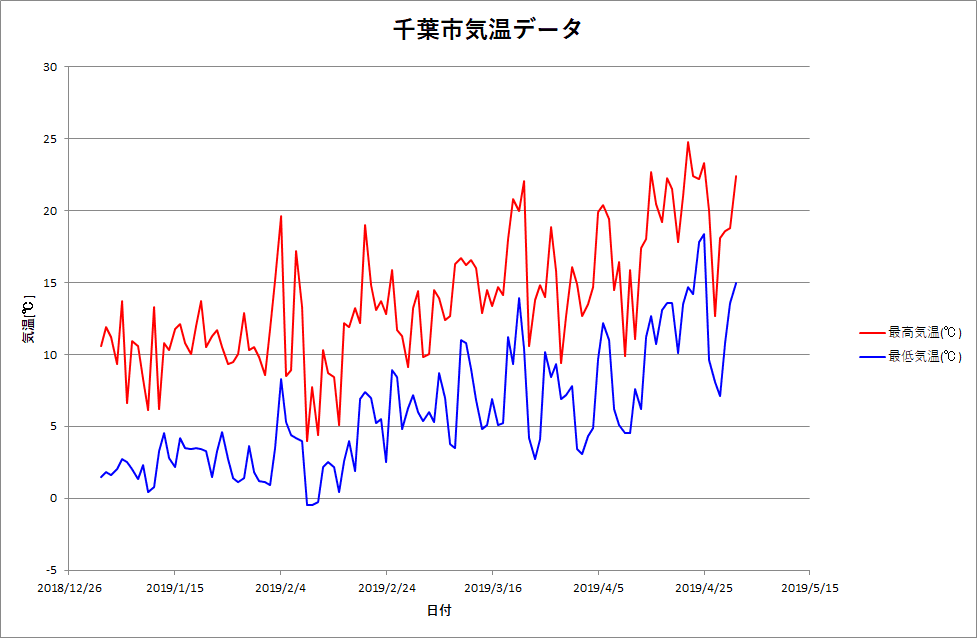
うん、だいぶ見やすい(分かり易い)グラフになりました。
グラフのカスタマイズは、他にも凡例の表示を変えたり、日付のフォーマットを変えたり、グリッド線を入れたりと、いろいろありますが、今回はひとまずここまで。
ご覧いただきありがとうございました。
んじゃ、また~
おススメのプログラミング独学方法はこちらの記事にまとめました!























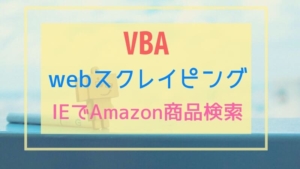
コメント