こんにちは、おはようございます、こんばんは、理系夫婦の夫たんたん(@rikeifufu_otto)です!
GW中に実家に帰った時、使われていないタブレットがあるとのことで、有効活用しようと頂いてきました。
タブレットは「docomo dtab d-02K」でOSは「Android 8.0.0」
iOSに比べてAndroidoの方がアプリの開発の敷居(費用的に)が低いので、挑戦してみようと思います!
今回は Android studioを使って「Hello world」までを解説します!
 まほちゃん
まほちゃん解説って、超初心者のくせに!



いや、全くもってそうなんですが、「Hello world」までの導入でつまずくことが多いので、どこでつまずいたかなどを残しておいた方が何かと皆さんの役にたつかと思ったわけです。



それならしょうがない、書いていいよ。
開発環境
- 開発PC: macOS Mojave (2.7GHz Inter Core i5, 8Gメモリ)
- 開発プラットフォーム: Android studio 3.4
- 実機試験デバイス: タブレット docomo dtab d-02K
- 実機試験デバイスOS: Android 8.0.0
- 言語: Kotlin
環境構築から、「Hello world」までを記したいと思います。
Android studioのインストール
Android studioとはAndroidアプリを開発するためのプラットフォームで、このソフト上でコードを書いたり、コンパイルしたり、試験したりできます。
ちなみにAndroid studioではプロジェクトごとに言語を選択できます。
今回は時代の波に乗って行きたいので、Kotlinをベースにしました。
まずはAndroid studioを下記のページからダウンロードしてくる。
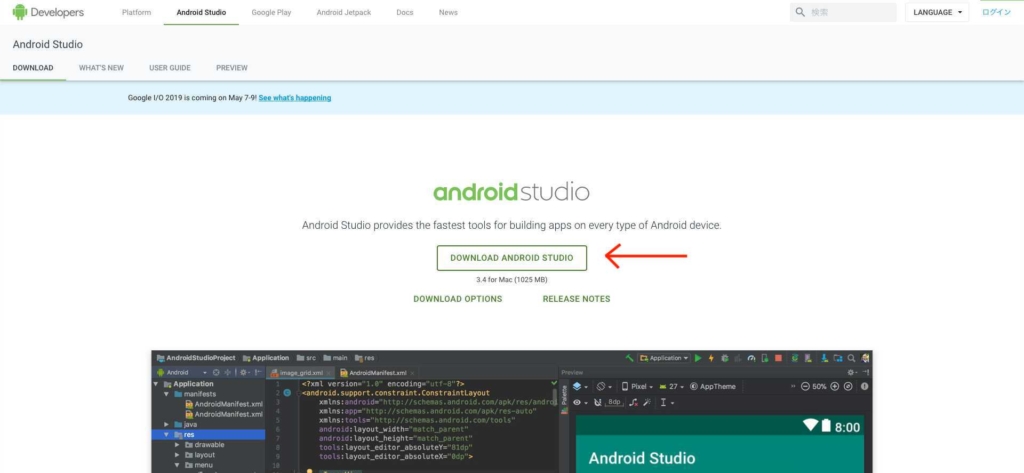
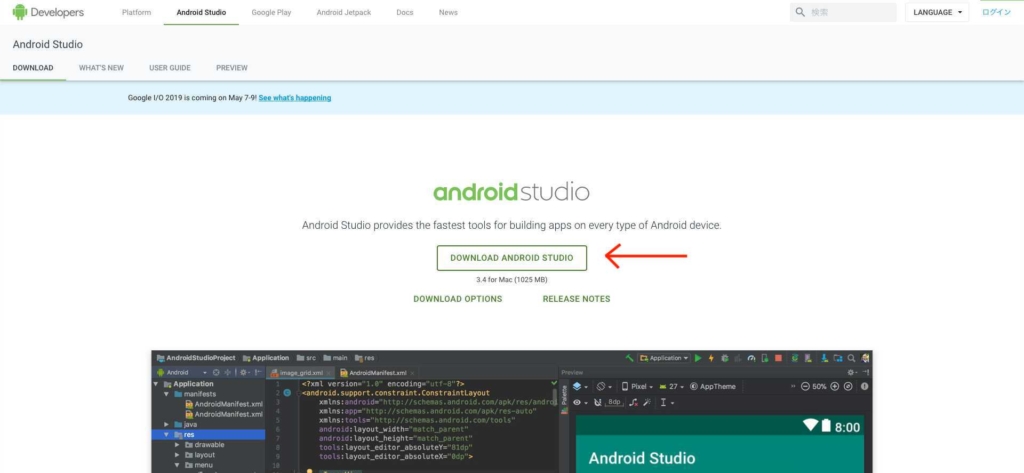
1GBもあるのでそれなりに時間がかかる。
ダウンロードされたら、 dmgファイルを起動します。
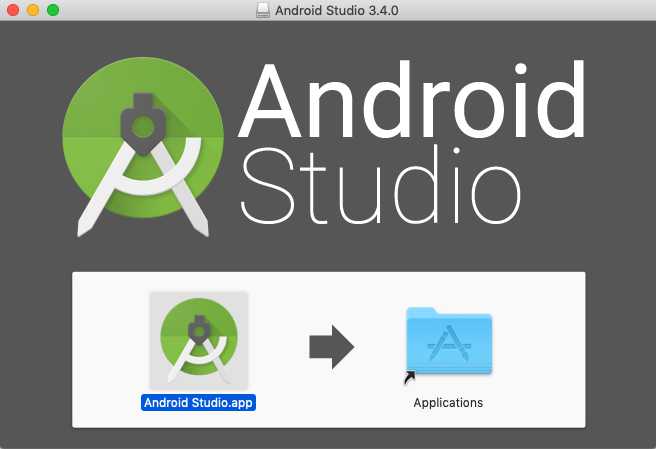
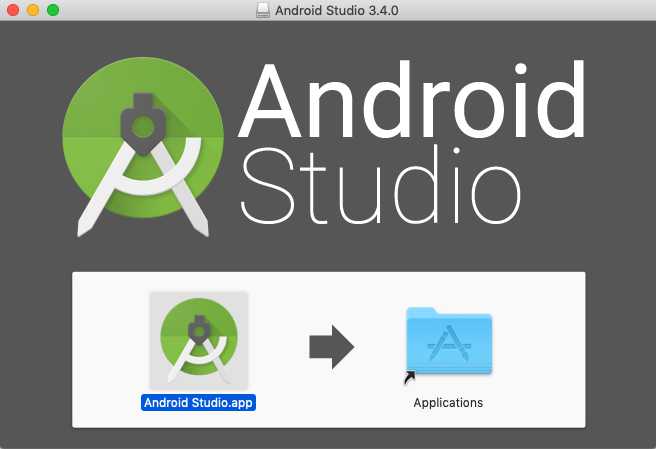
次に上記でインストールしたAndroid Studioを起動します。
実は私の場合、上記インストールが終わっても、うんとも、すんとも言われなかったでの、普通にLaunchpadから起動しました。
この起動にはかなり時間が必要でした。
「起動しないなぁ」って悩んで検索している間に起動したくらいです。
起動した後はガイドに従って行きます。
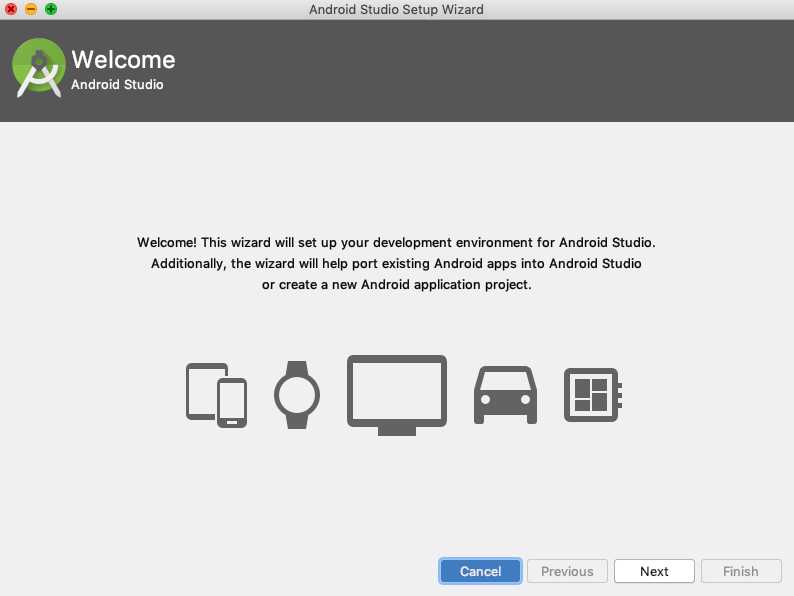
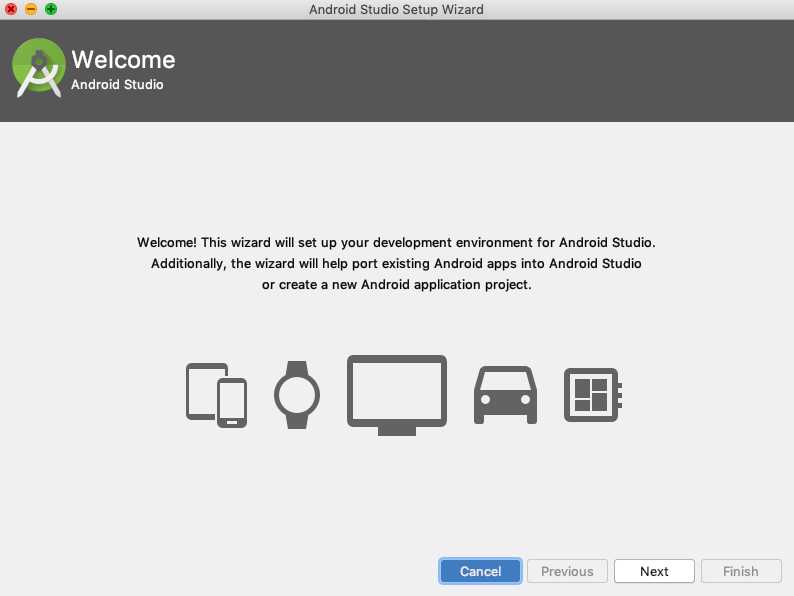
「Next」をクリック
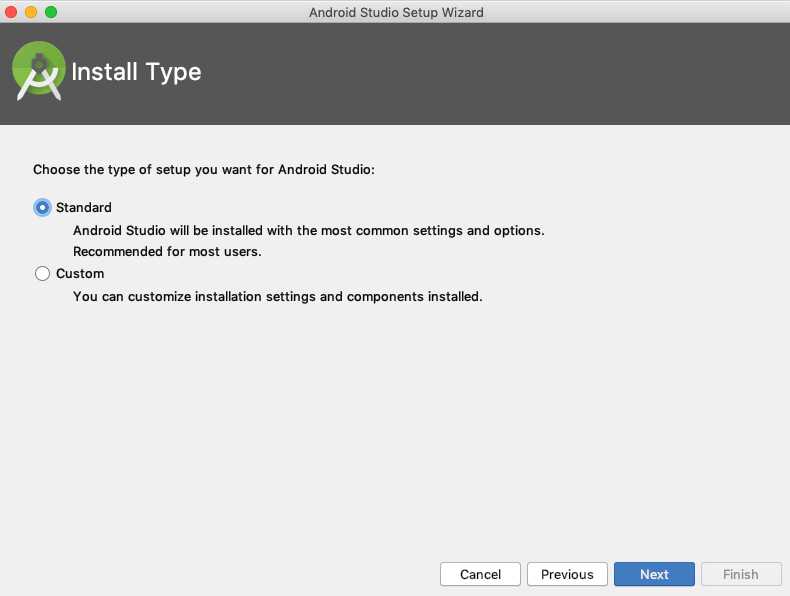
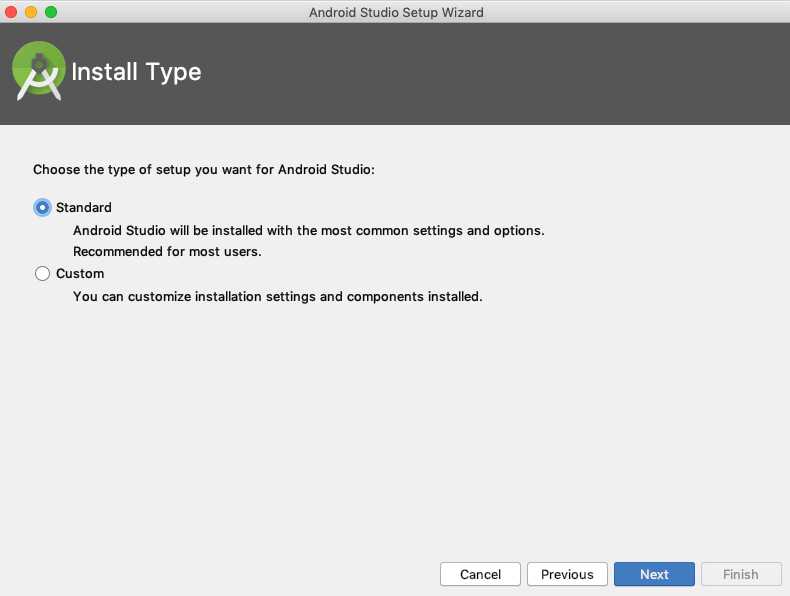
超初心者なので「Standard」を選択しました。
すると、いろいろインストールされて、次のように「Finish」できます。
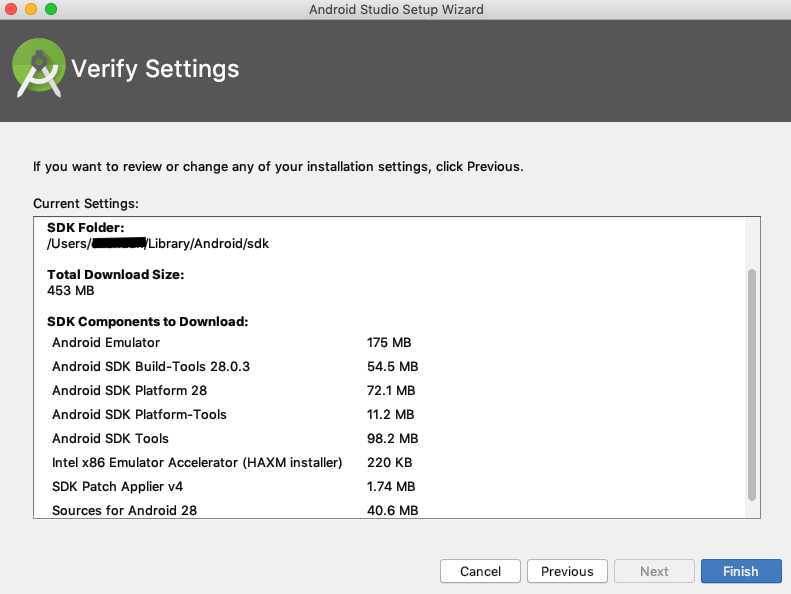
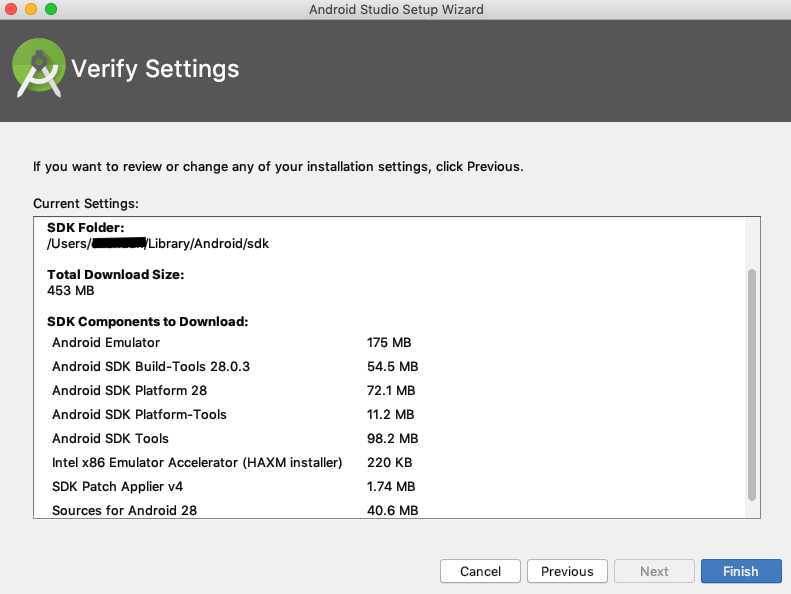
「Finish」
と思いきやまだまだ続きます。
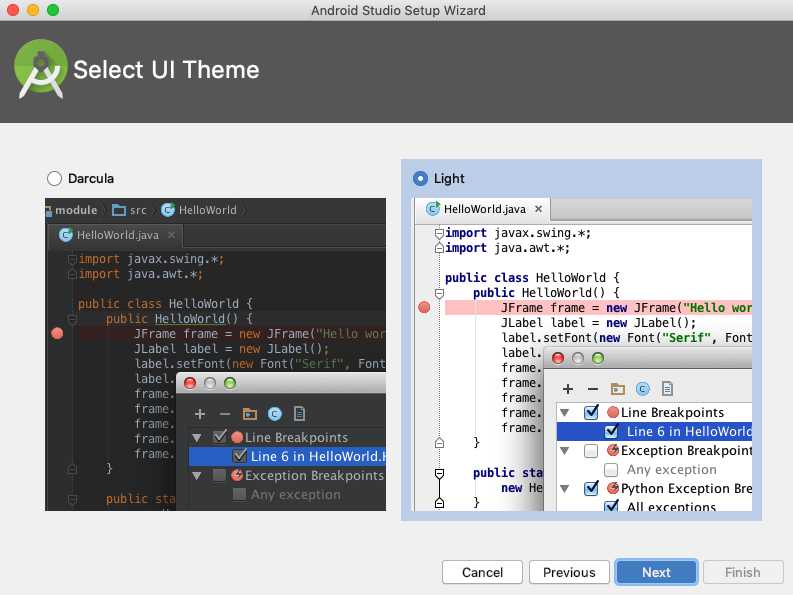
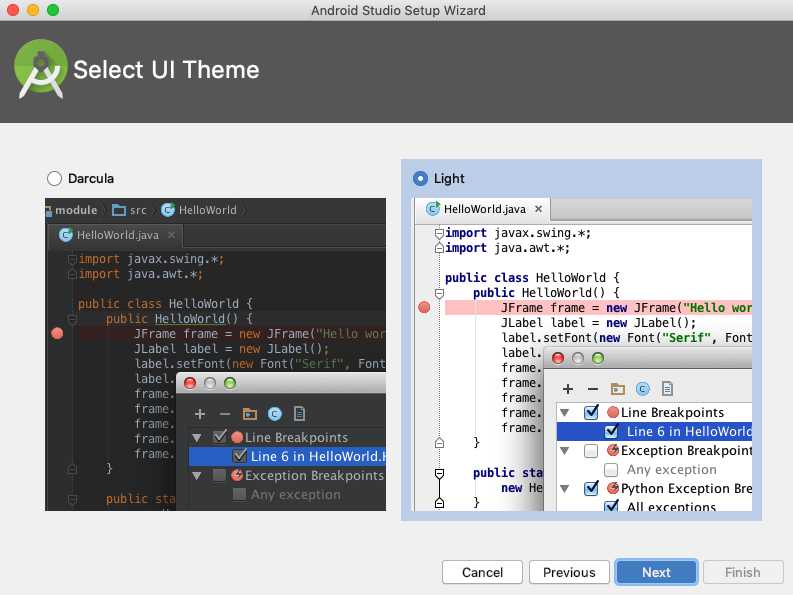
表示の色の選択のようです。
「Light」を私は選択しました。
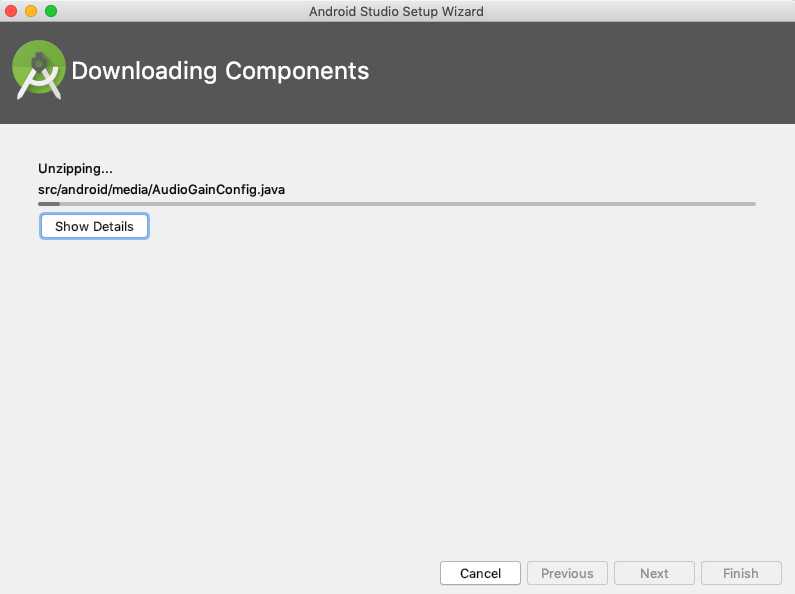
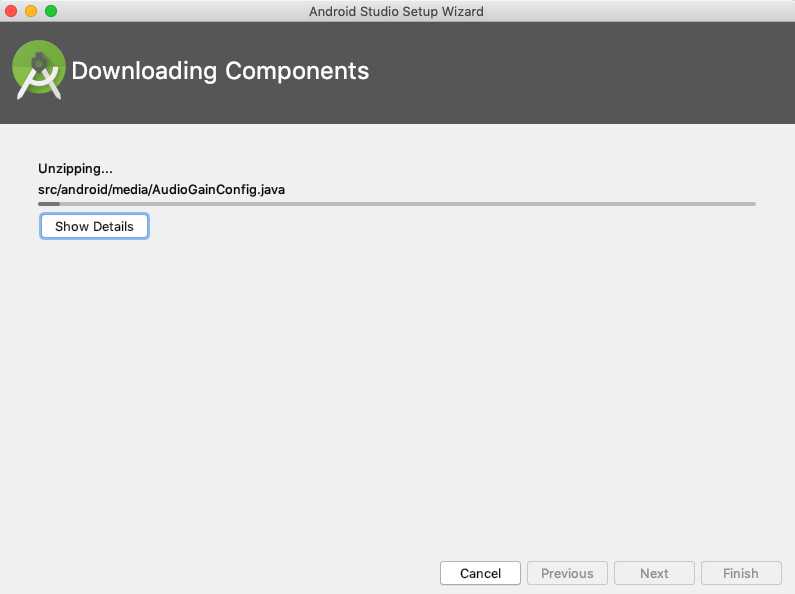
ここでそれなりに時間がかかりました。また下記のような難関もありました。
この時(途中で)にポップアップで次のエラーが出ました。
次のように「”Intel Corparation Apps”によって署名された新しい拡張機能を読み込もうとしました。これらの拡張機能を有効にしたい場合は、”セキュリティとプライバシー”システム環境設定を開いてください。」と文句を言われました。
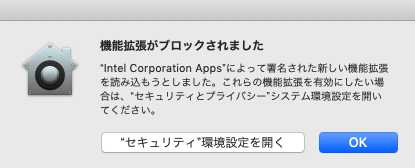
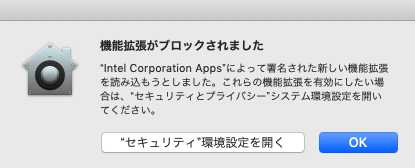
これはMacによる防御機能のようなものだと思います。
ここは「”セキュリティ”環境設定を開く」をクリックして、ブロックを解除しに行きます。
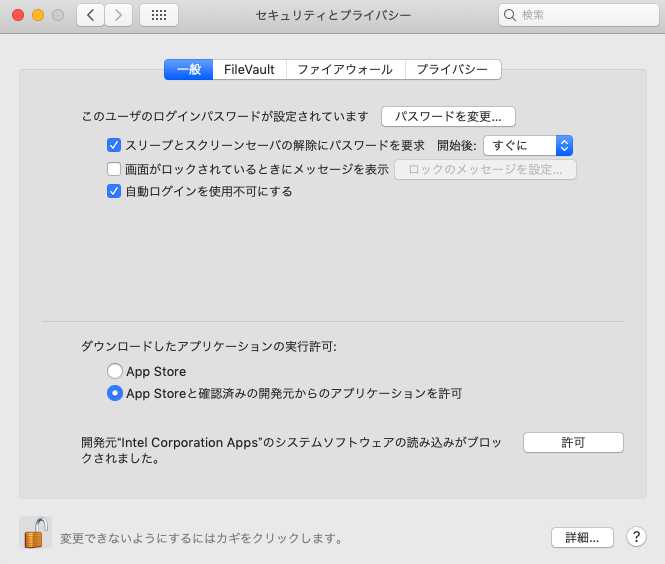
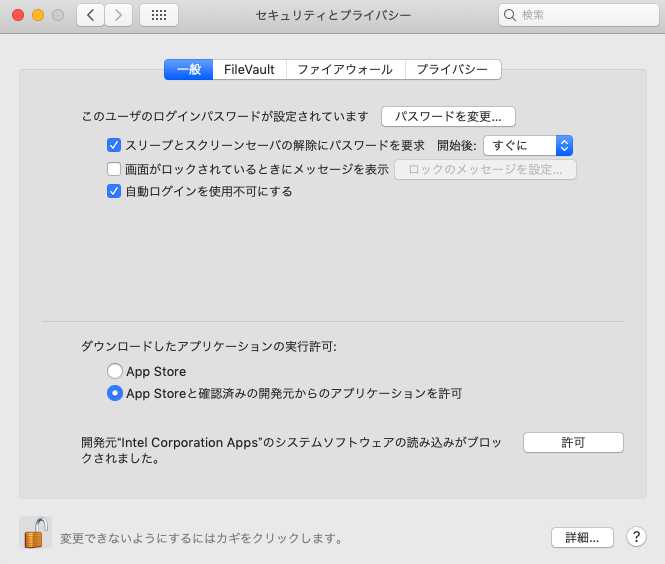
ここの「開発元”Intel Corporation Apps”のシステムソフトウェアの読み込みがブロックされました。」の横にある「許可」をクリックすると許可されます。
この部分はMacのセキュリティに関わるところですので、普段は変更ができないように左下の「鍵」でロックされています。「鍵」をクリックするとパスワードを要求された後に変更できるようになります。
上記の難関をクリアすると、「Running Intel® HAXM installer」が最後にかなり長い時間かかってインストールされて、「Finish」できます。
これでインストールは完了です。
Android studioの起動と新プロジェクト作成
インストールと初期設定が終わると次のようなウィンドウが出てきます。
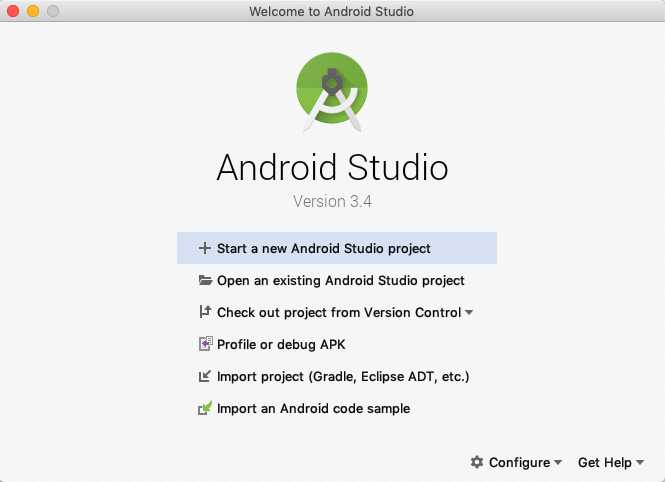
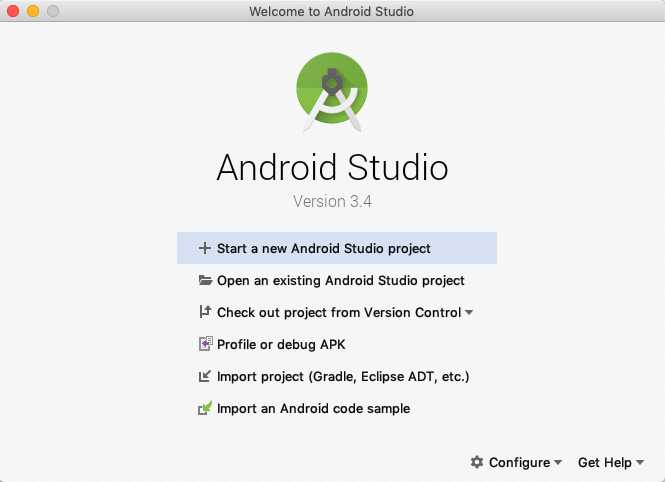
「Start a new Android Studio project」をクリックして、新しいプロジェクトを始めます。
新しいプロジェクトの作成が始まります。
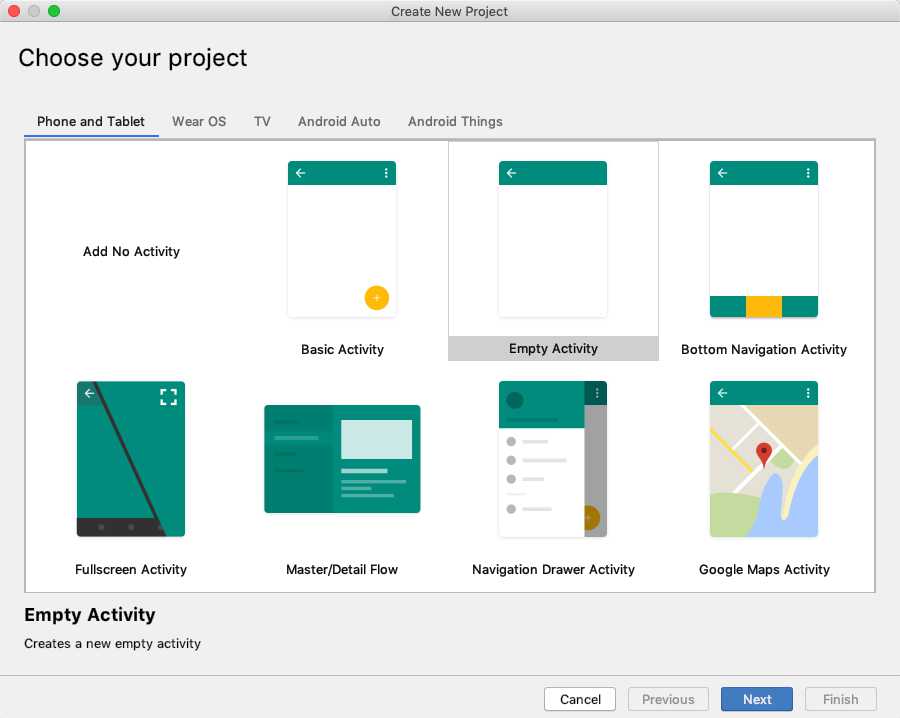
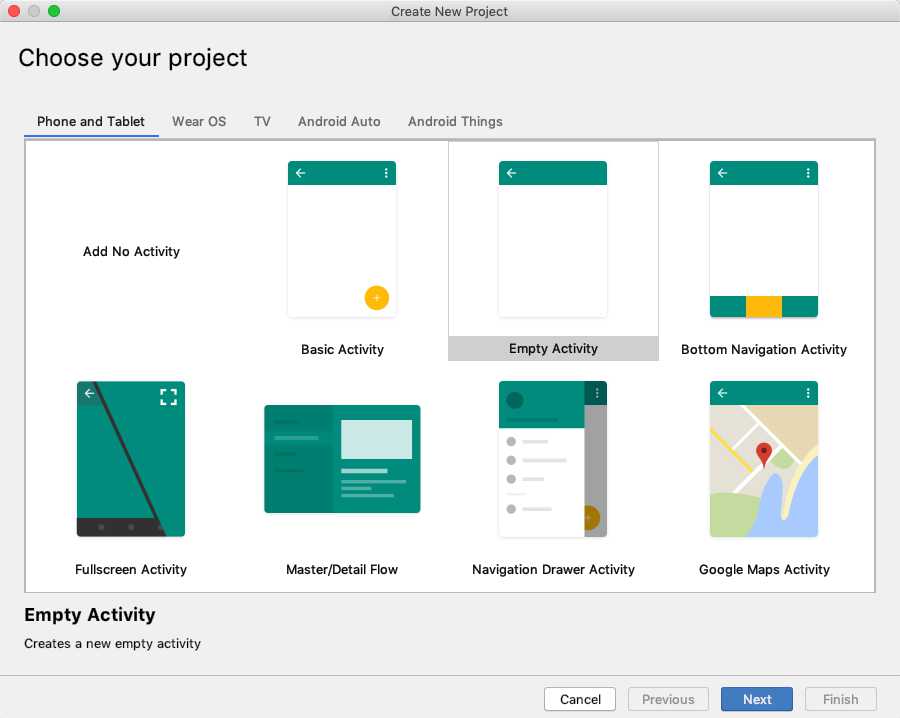
ここでは、ひとまず「Empty Activity」を選択しました。
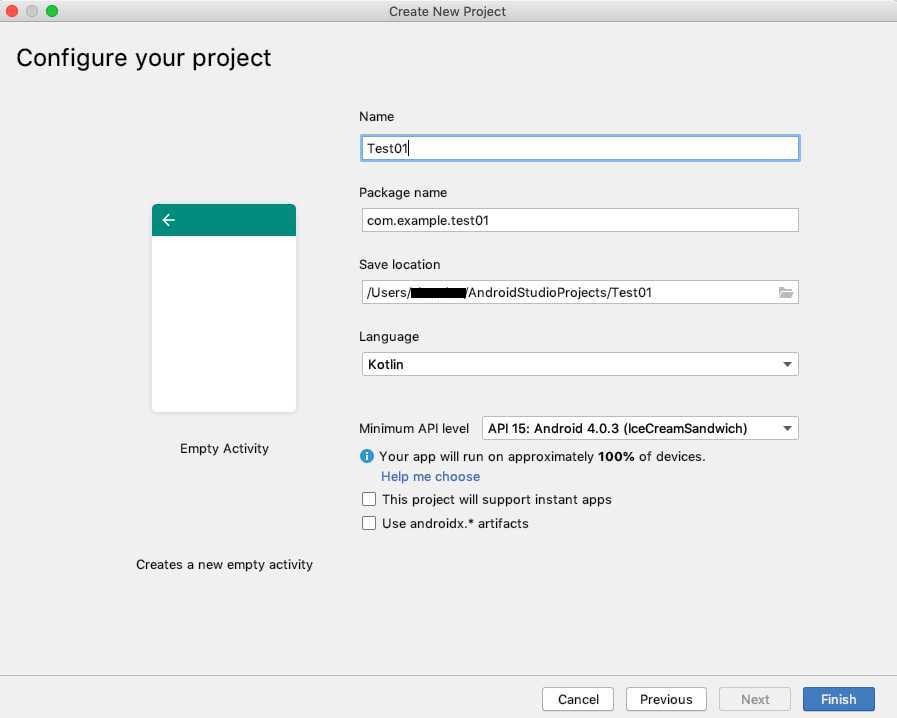
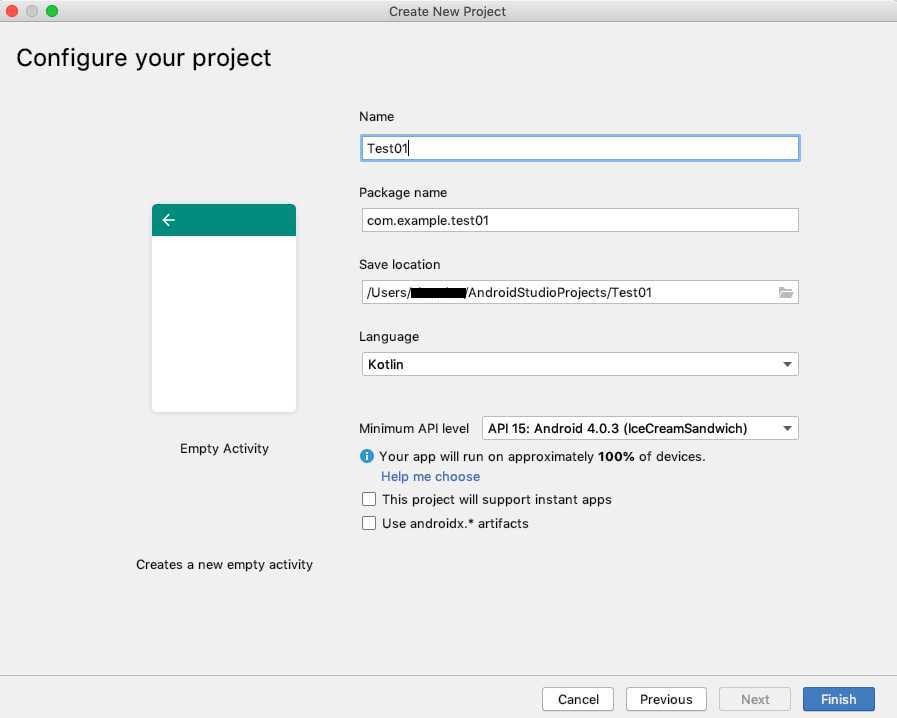
ここで、プロジェクト名を与えます。
今回は単なるテストなので「Test01」としました。
言語は「Kotlin」を選択しています。
すると次のような画面になり、プロジェクトが作成されます。
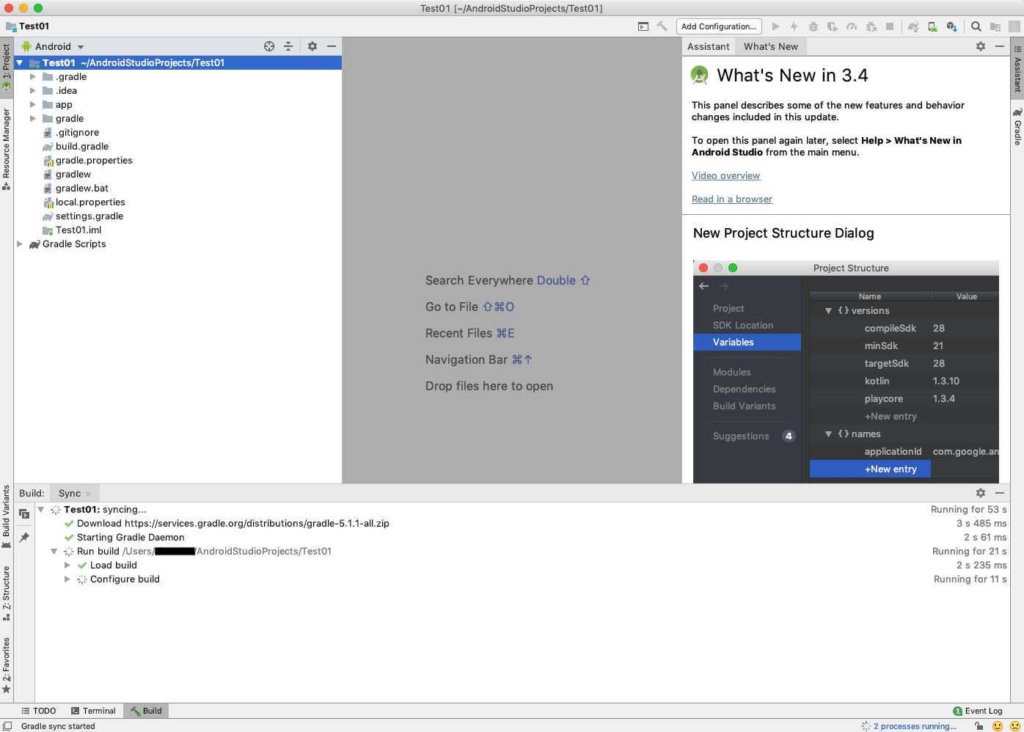
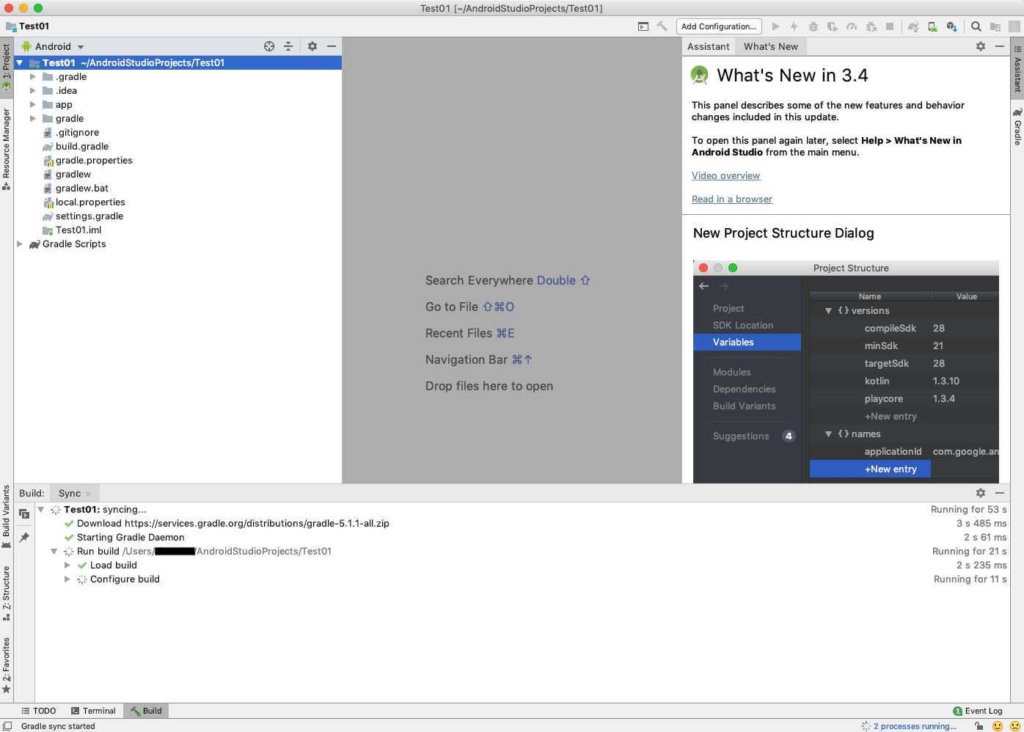
この画面では実はコンパイルが自動で走ります。(数分かかりました。)
これで、新しいプロジェクトが作られて、編集も可能なようになりました。
右にある「Preview」をクリックすると、画面のプレビューを見ながら編集ができるようです。
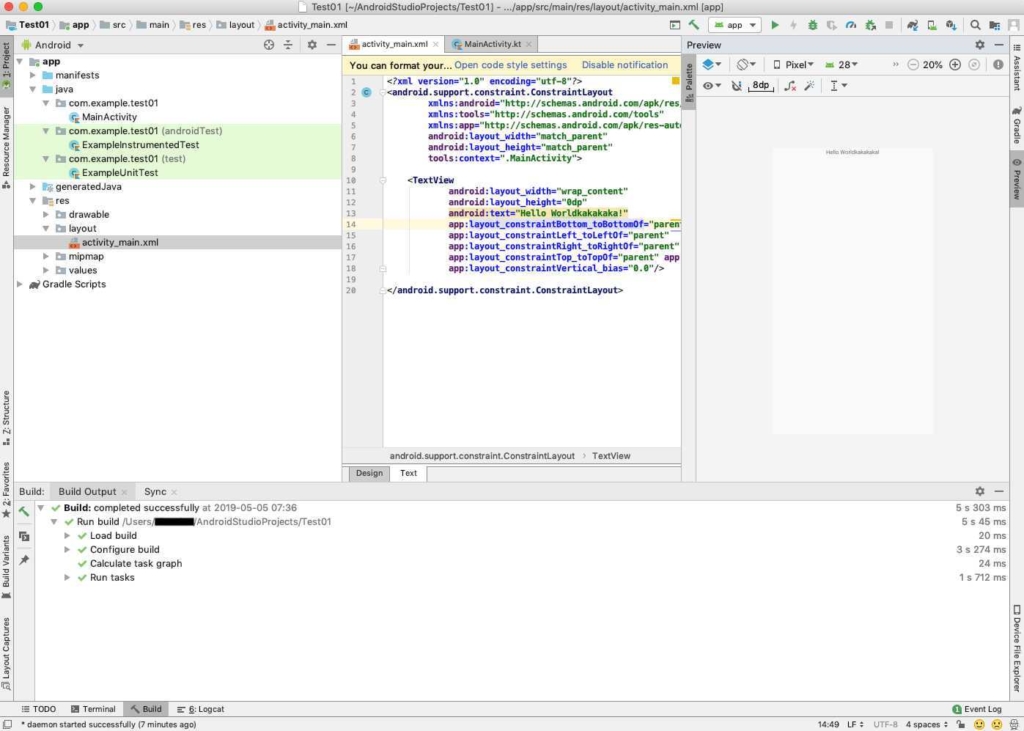
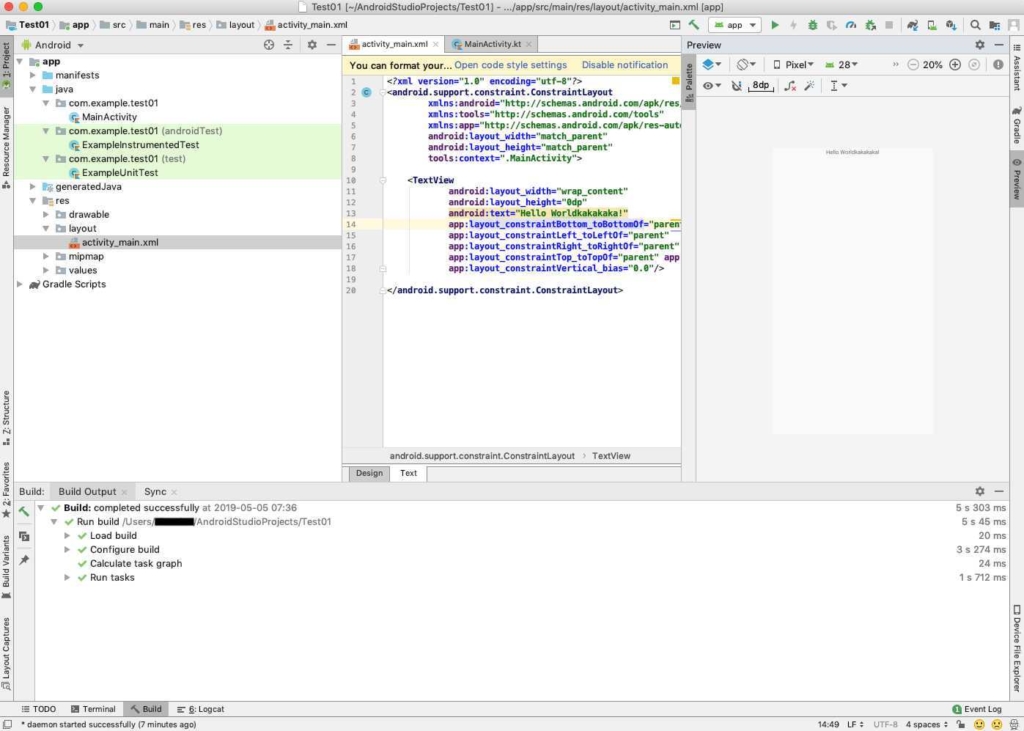
メインのファイルは「activity_main.xml」と「MainActivity.kt」の2つあり、xmlで画面表示をプログラミングして行き、ktのほうで中身の計算などをしていくのだと思います。たぶん。
エミュレータの準備
次に作成したアプリの動作確認を行うためのエミュレータを用意します。
エミュレータとは、パソコン内に作られた仮想的なタブレット(もしくはスマホ)を意味します。この上で動作確認をまずはするわけです。
「Android studio 作業画面」の上の「再生ボタン(Run “App”)」をクリックします。
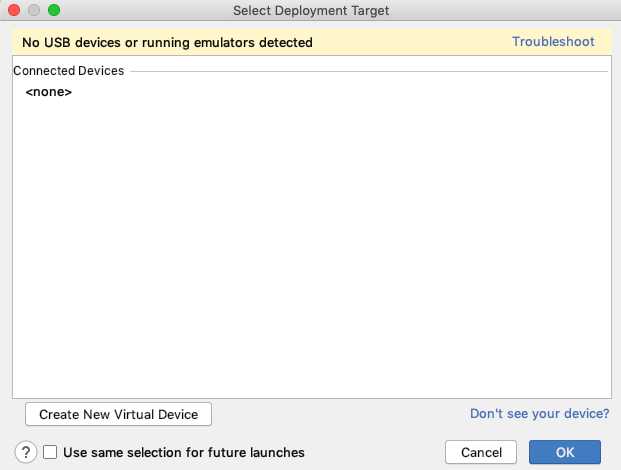
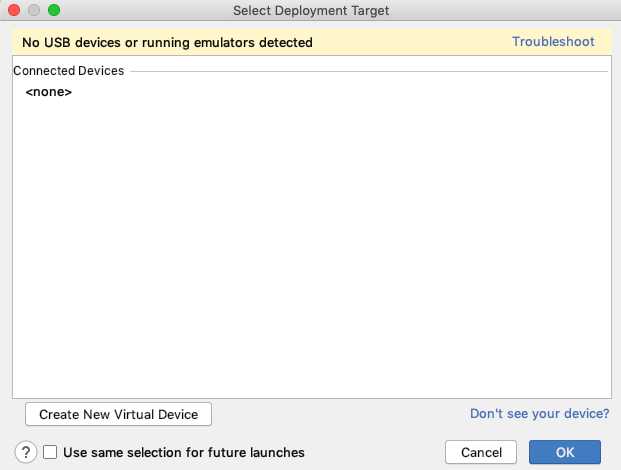
「Create New Virtual Device」をクリックします。
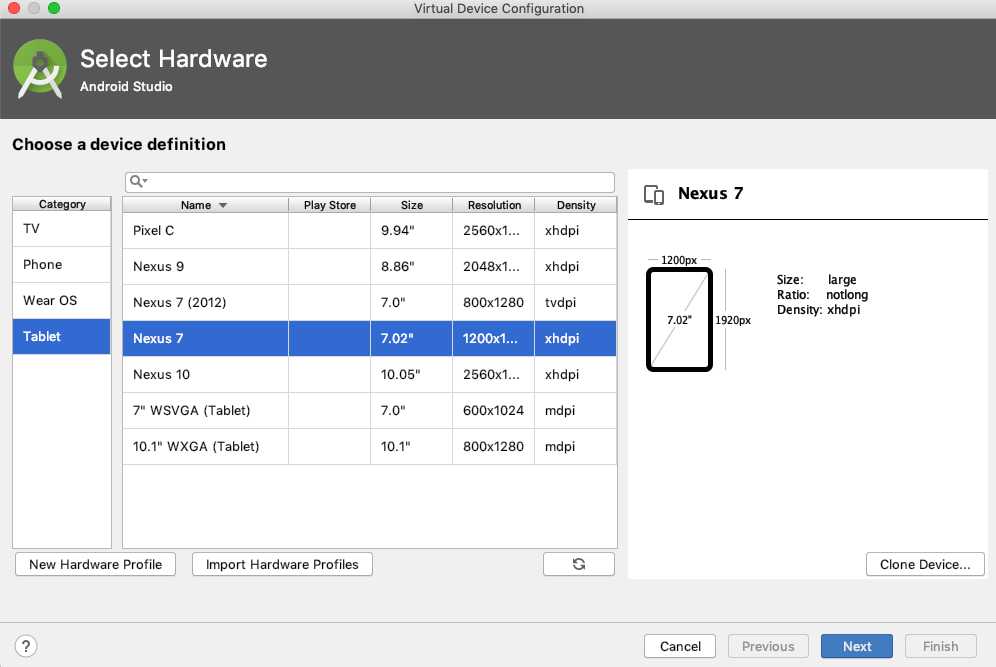
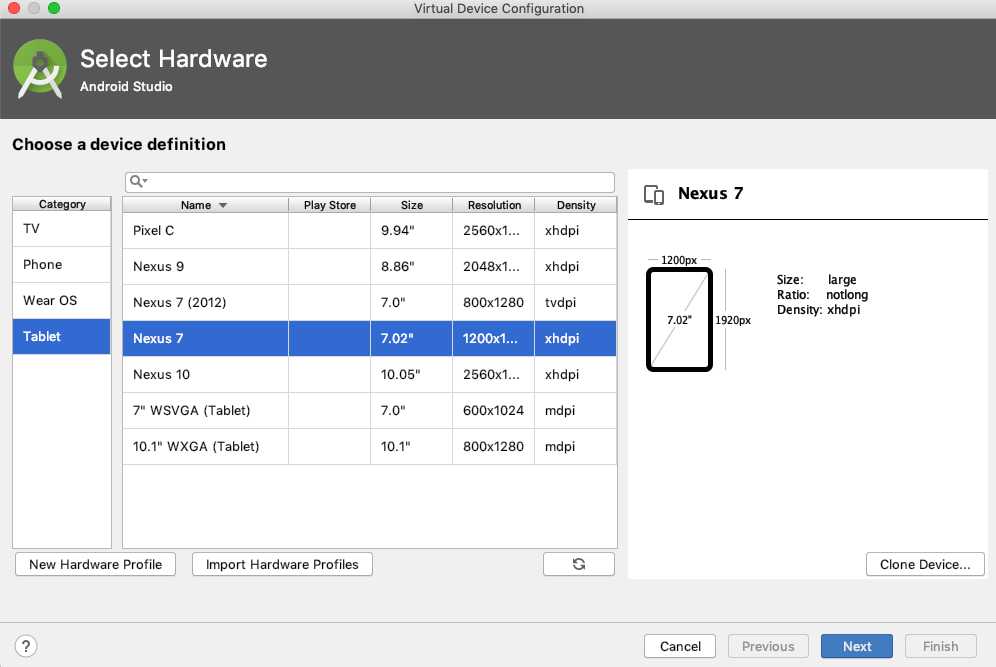
対象とするデバイスを選択します。
今回の私の場合には、「d-02K」なので、調べてみると、上記の選択が最も適していそう(画面の大きさ)でしたので、これにしました。
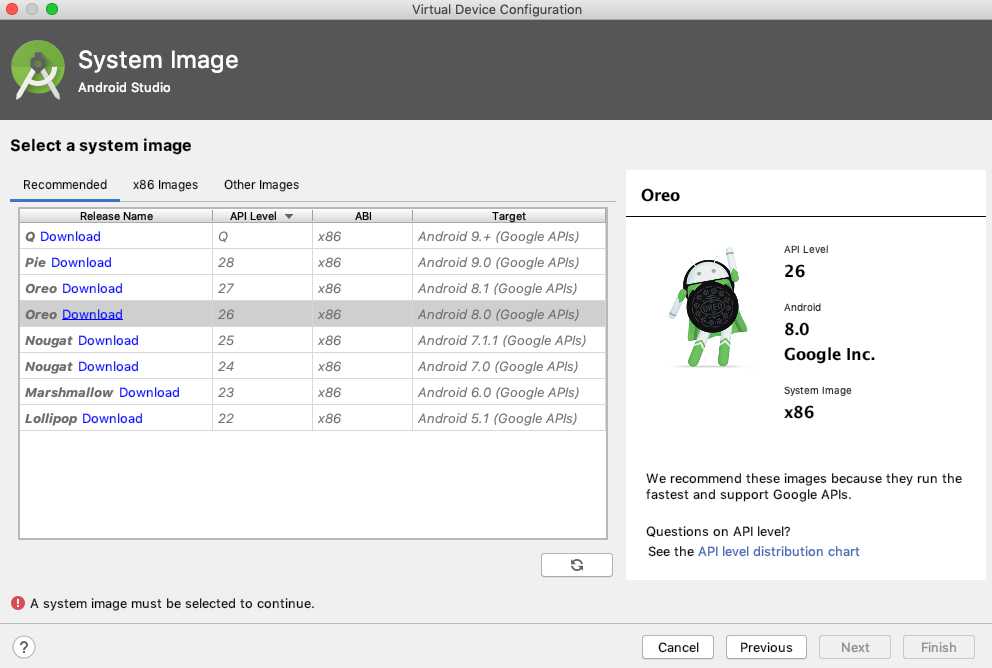
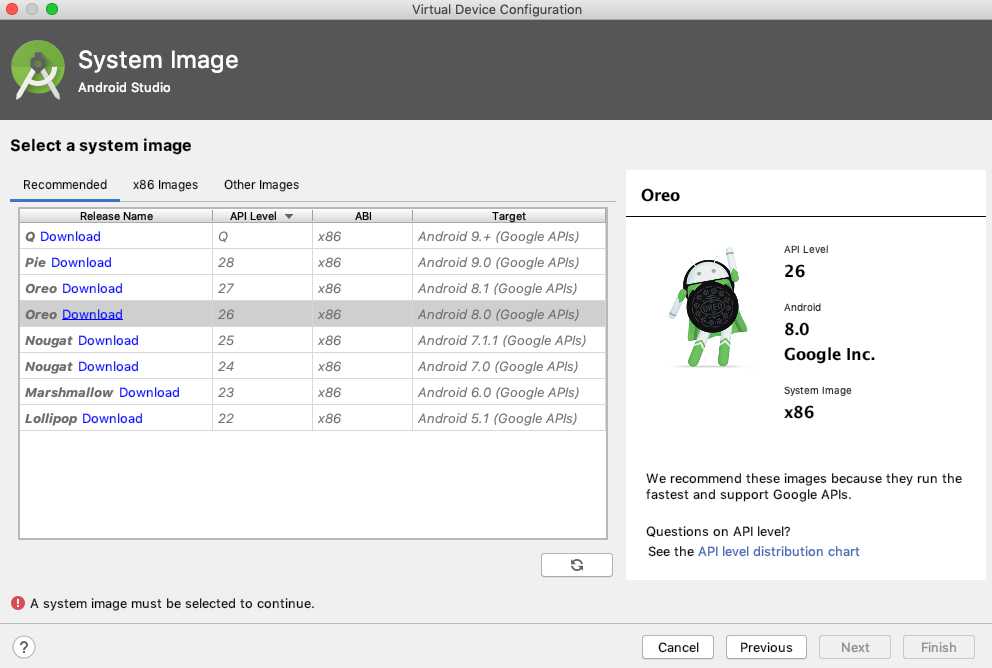
次はOSの選択。私の場合はタブレットに合わせて、「Android 8.0」を選択しました。
「Download」をクリックすると、ダウンドードが始まる。「License Agreement」では中身を確認して「Accept」をクリックすると先に進めます。
ダウンロードが終われば、「Next」が選択できるようになります。
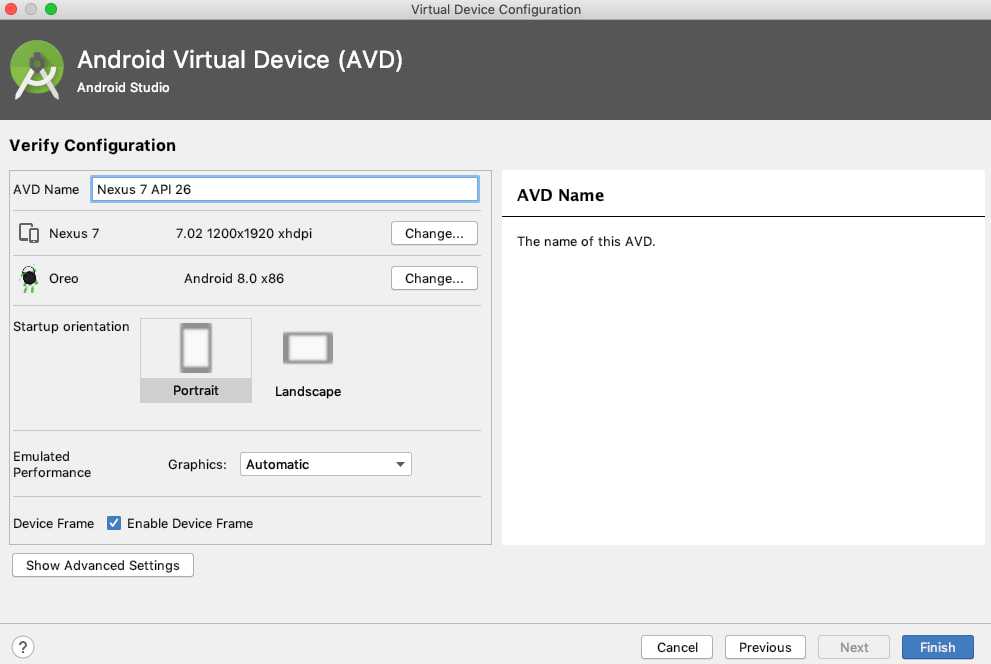
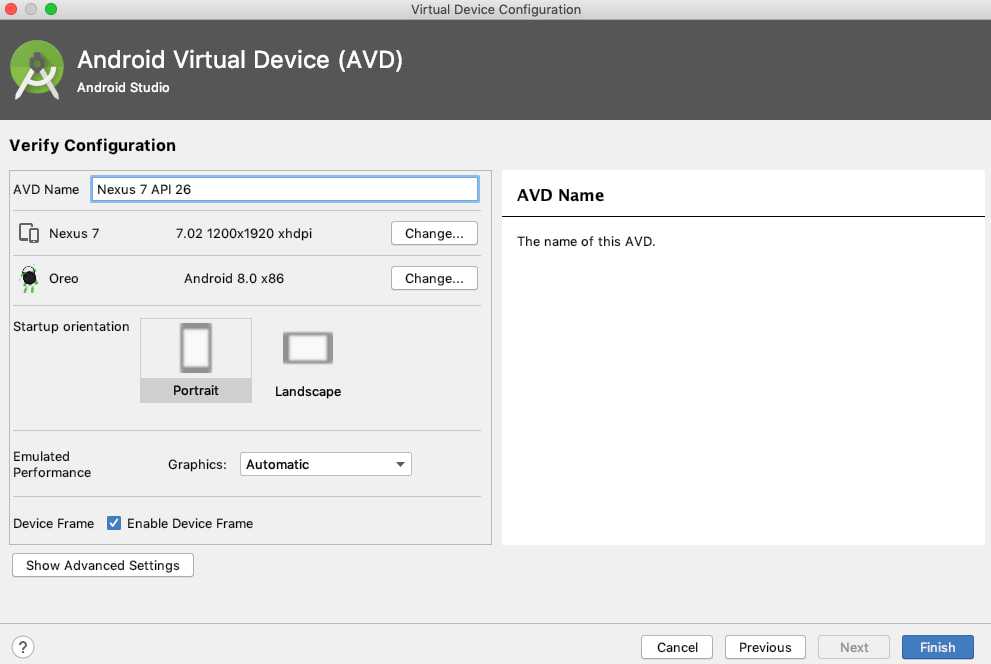
最後にここでエミュレータの名前を決めて「Finish」!
すると下記のようなエラーが出ます。
「The ADB binary found at /Users/OOOO/Library/Android/sdk/platform-tools/adb is obsolete and has serious performance problems with Android Emulator. Please update to a newer version to get significantly faster app/file transfer」
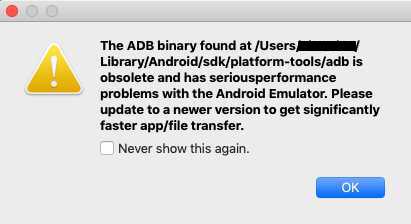
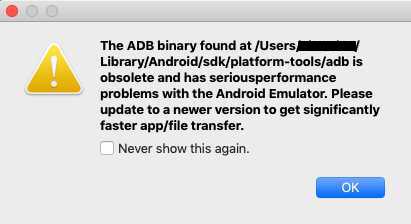
これはADBのアップデータをしろよっていう警告。
噂ではこれはバグらしいので、今回はそのまま無視して、「OK」としました。
すると次はこんなエラーが出ました。
実はこのエラーが出るまで、処理にかなり時間がかかりました。
我慢してやっとエラーメッセージが得られるという感じです。
「There is not enough memory to perform the requested operation.
Please increase ‘Xmx’ setting and restart the IDE for change to take effect.」
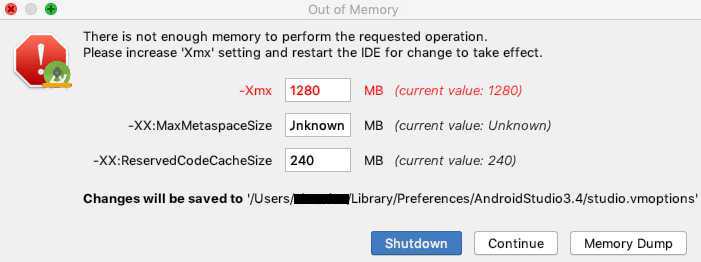
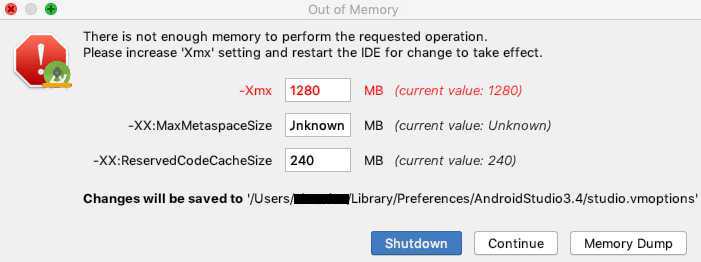
これはどうやらメモリーが不足しているらしい。
「Xmx」を大きくしろと書いてるので、その通りに「2000」にして、エミュレータを再起動したら、うまく行きました。
(これをやったあとにAndroid studioも再起動したが、なんとなく速くなったような。。。)
上記のエラーをくぐり抜けると次のようなエミュレータ画面にたどり着けます。
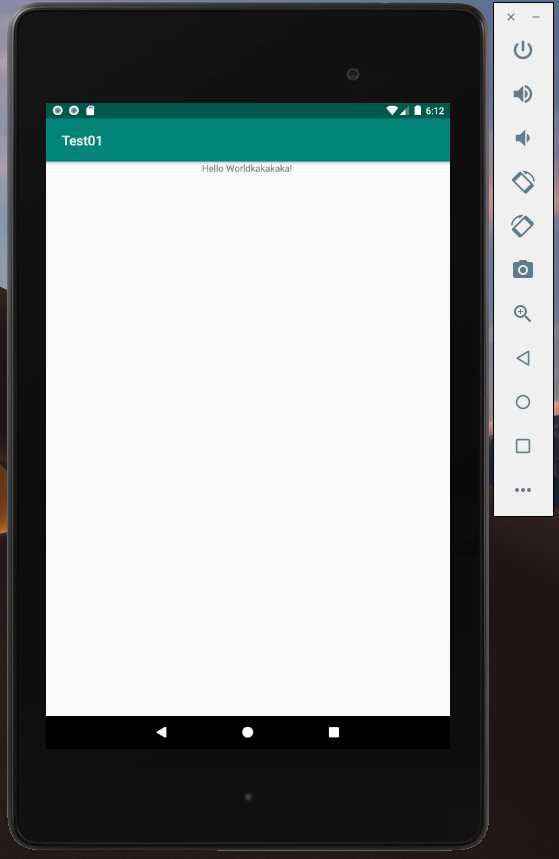
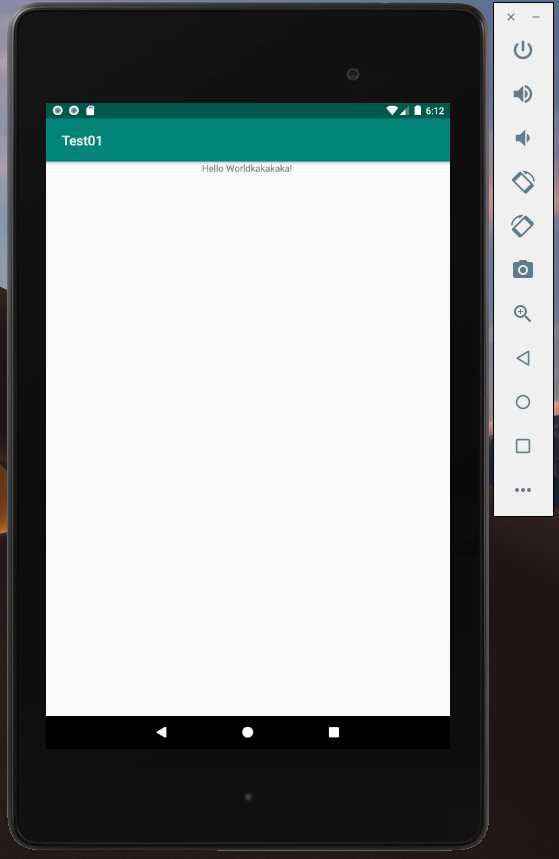
エミュレータでの「Hello world」完了です。
実機を用いた試験
次に実機のタブレットを使って試験を行うにはどうしたらいいか。
実はこれはMacならそんなに面倒でないようです。
まずはタブレット側で、 開発者オプション(デベロッパーオプション)が使えるように設定が必要みたいです。
「設定」➡️「システム」➡️「タブレット情報」までいき、 「ビルド番号」を7回タップします。
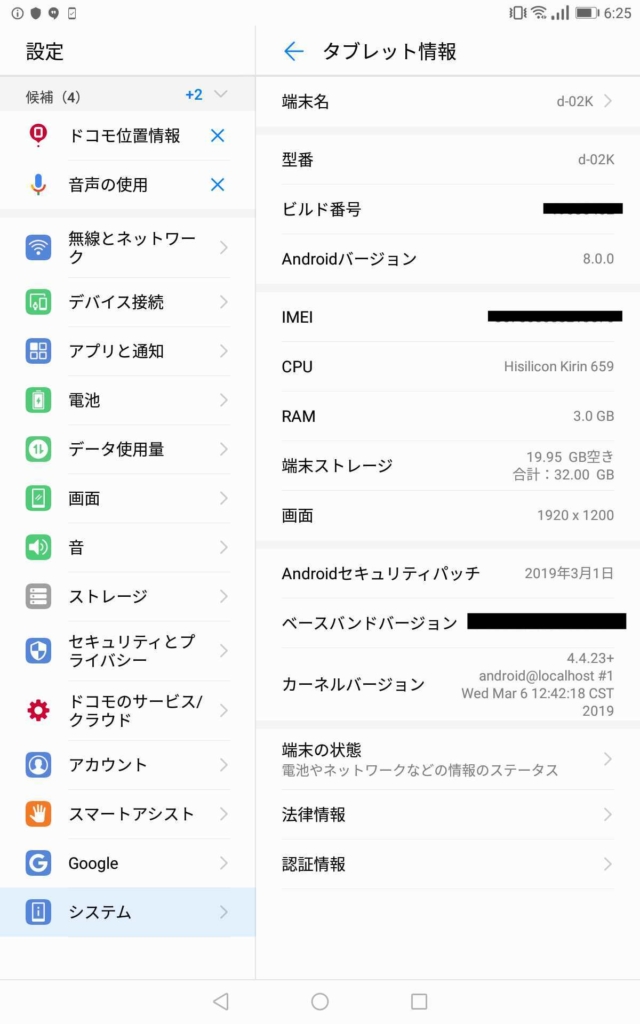
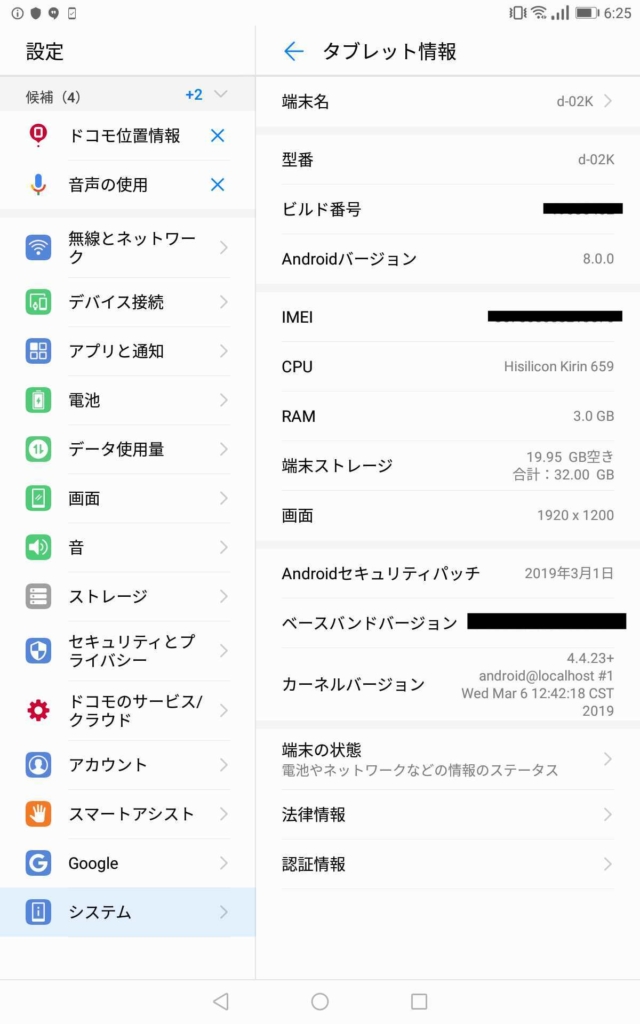
すると、 「 設定」➡️「システム」にある「開発者向けオプション」が解放されます。
ここでUSBデバッグ(下図)をONにします。
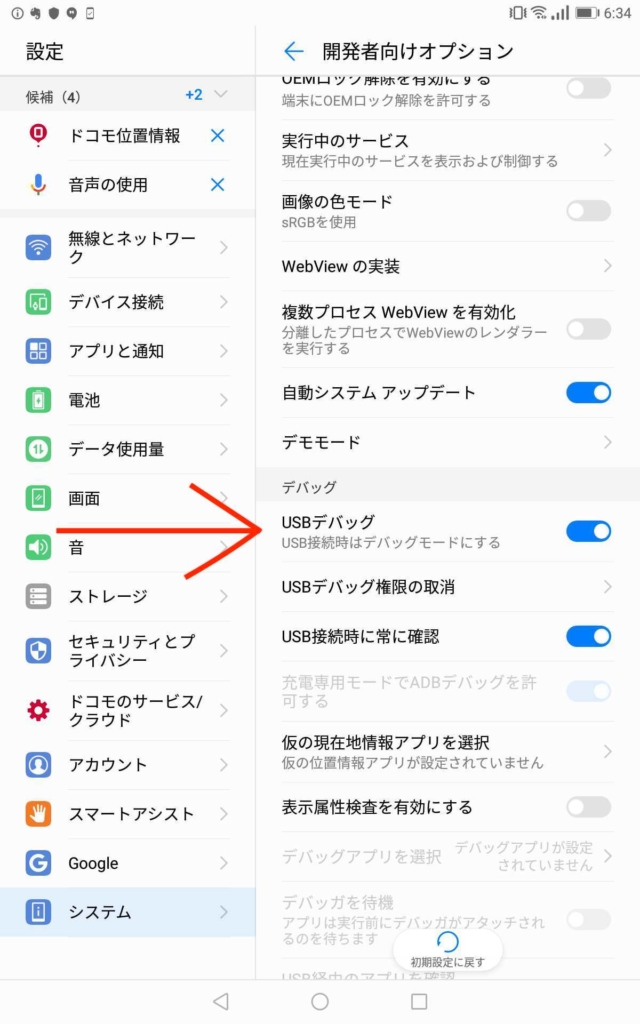
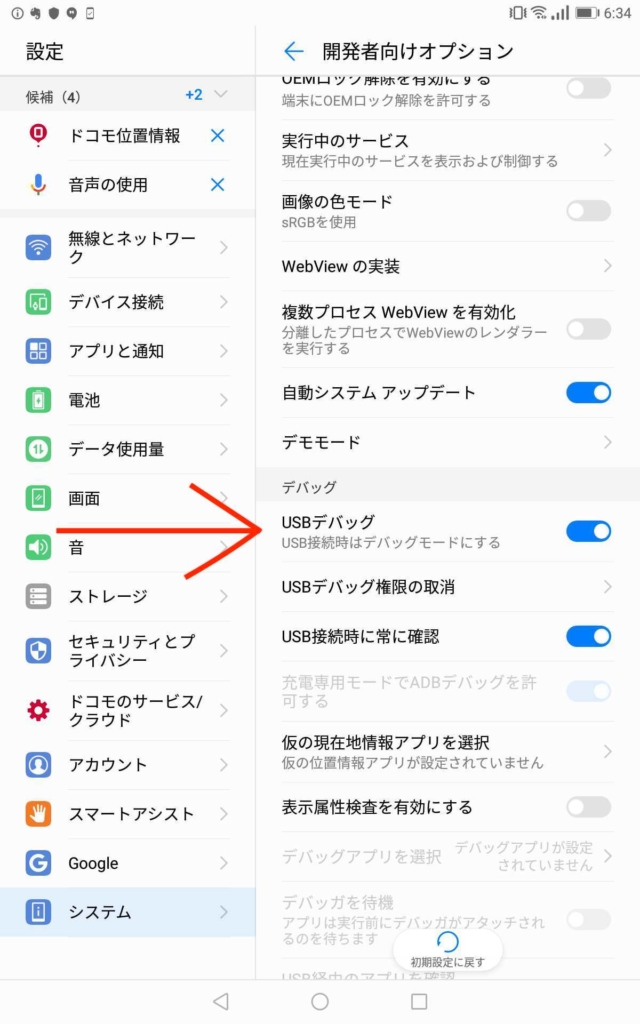
これで、USB接続で、自分の作ったアプリを試すことができるようになるようです。
実際に実機を使うにはタブレットをつないだ上で、Android studioの「再生ボタン(Run “App”)」をクリックすると、USB接続されたタブレットを選択できるようです。(現在、USBケーブルが手元にないので試験できてません!)
これで開発の環境が整ったかと思います。
あとがき
今回は、いくつもエラーを踏むことができたので、皆さんにも有意義な情報になったら嬉しいです。
エラーが出るまで「ちゃんと待つ」のが大事だと感じました。














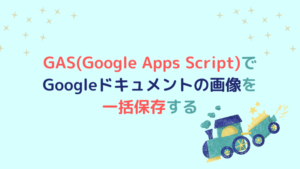
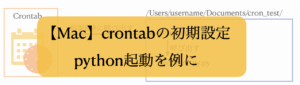






コメント